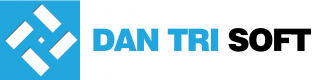[Dân Trí Soft Online - RES] Thay đổi, thêm mới thông tin hàng hóa, giá bán, khu vực, phòng bàn, thời điểm bán hàng.
Để thực hiện thay đổi, thêm mới thông tin phần Danh mục bạn cần Đăng nhập trên trình duyệt Web.
1. [Đối với Hàng hóa]
1.1 Xóa
hàng hóa
Trường hợp 1: Đối với các hàng hóa đã phát sinh chứng từ doanh thu, chứng
từ thì bạn không thể xóa vì sẽ gây ảnh hướng đến các dữ liệu liên quan khác.
Bạn có thể chọn cách bỏ sử dụng hàng hóa đó đi bằng cách bỏ sử dụng hàng
hóa đi:
Bước 1: Vào "Danh mục" => "Hàng hóa" => Tìm kiếm hàng hóa cần bỏ sử dụng.
Bước 2: Nhấn edit ở cuối thanh hàng hóa.
Bước 3: Chọn tab "Thông tin khác"
nhấn bỏ ô Sử dụng.
Bước 4: Nhấn lưu và đóng.
Trường hợp 2: Với các
hàng hóa chưa phát sinh doanh thu, chứng từ.
Bước
1: Vào "Danh mục" => "Hàng hóa" => Tìm kiếm hàng hóa cần bỏ sử dụng.
Bước
2: Click vào ô vuông ở đầu hàng hóa.
Bước
3: Nhấn Xóa.
1.2 Thay đổi mã hàng hóa
Lưu ý: Phần mềm không cho phép thay đổi mã hàng hóa. Bạn
có thể đổi hàng hóa về mã đúng là bỏ sử dụng mã cũ và tạo 1 mã mới với tên của háng
hóa.
Bước 1: Bỏ sử dụng hoặc xóa hàng hóa như mục (1) ở
trên.
Bước 2: Tạo hàng hóa với
mã với. Hướng dẫn thêm mới hàng hóa xem mục (1.3)
1.3 Thêm mới hàng hóa số lượng ít
Lưu ý: Có 2 cách để nhập hàng hóa vào phần mềm. Cách
Import danh sách từ file Excel sẽ dùng tốt cho lượng hàng hóa nhiều. Nếu hàng
hóa ít bạn có thể thêm thủ công.
Xem Import hàng hóa bằng file Excel tại đây
Bước 1: "Danh mục" => "Hàng hóa"
Bước 2: Nhấn Thêm mới.
Bước 3: Điền thông tin hàng hóa. Lưu ý về mã
hàng hóa phải viết liền, không dấu, không kí tự đặc biệt và không trùng với mã
đã có trong phần mềm. Nếu trùng phần mềm sẽ không chấp nhận nhập vào.
Hàng hóa/Thành phẩm/Nguyên vật liệu:
Hàng hóa: Mua sao – Bán vậy (Ví dụ: Chai sting, Chai nước khoáng).
Thành phẩm: Được chế biến, pha chế từ nguyên vật liệu để tạo thành (Ví dụ: Ly sinh tố Bơ được pha chế từ Trái bơ và sữa. Ly bơ là Thành phẩm, Trái bơ và sữa là Nguyên vật liệu).
Nguyên vật liệu: Để tạo ra thành phẩm (Ví dụ: Đường, Cà phê bột, Sữa v.v).
Bước 4: "Danh mục" => "Thiết lập bảng giá" => Điền giá bán của sản phẩm vừa thêm và nhấn Lưu.
Bước 4: "Danh mục" => "Thiết lập bảng giá" => Điền giá bán của sản phẩm vừa thêm và nhấn Lưu.
1.4 Thay đổi thông tin hàng hóa.
Lưu ý: Bạn có thể thay đổi các thông tin “Tên hàng
hóa” “Nhóm hàng” “Đơn vị tính” “Mô tả” “Loại hàng hóa” bằng cách.
Bước 1: "Danh mục" => "Hàng hóa" => Tìm kiếm hàng hóa cần thay đổi
thông tin
Bước 2: Nhấn Edit ở cuối tên hàng hóa.
Bước 3: Thay đổi thông tin và nhấn Lưu.
1.5 Thay đổi ảnh hàng hóa.
Bước 1: "Danh mục" => "Hàng hóa" => Tìm kiếm hàng hóa cần thay đổi thông tin
Bước 2: Nhấn Edit ở cuối tên hàng hóa và chọn tab Thông tin khác
Bước 3: Hủy ảnh của hàng hóa nếu có => Nhấn Chọn tệp => dẫn tới đường lưu của ảnh hoặc điền link ảnh trên internet vào đường dẫn và nhấn Open => nhấn Lưu và Đóng.
----
Liên hệ tư vấn trực tiếp 0929 292 606 (mr.Trung)
2. [Xóa khu vực không sử dụng]
2. [Xóa khu vực không sử dụng]
2.1 Với khu vực chưa phát sinh doanh thu, chứng từ.
Bước 1: "Danh mục" => "Thiết lập Khu vực".
Bước 2: Click chọn vào ô vuông ở đầu khu vực cần
xóa và nhấn XÓA.
2.2
Với khu vực
đã phát sinh doanh thu, chứng từ phần mềm không có xóa vì sẽ ảnh hưởng đến báo
cáo nên bạn sẽ cần ẩn khu vực này đi.
Bước 1:
Bước 2: Nhấn vào Edit ở cuối khu vực
mà bạn muốn ẩn.
Bước 3: Click bỏ ô sử dụng và nhấn Lưu và Đóng.
----
3. [Thêm mới khu vực bán hàng]
Bước 1:
Bước 2: Nhấn Thêm mới và khai báo
thông tin khu vực.
Lưu ý: Bạn không thể chọn máy in vì đây là hạn chế của nhà
cung cấp giao diện Web. Thiết lập máy in xem hướng dẫn tại đây.
Bước 3: Sau khi khai báo xong bạn
nhấn Lưu và Đóng.
Lưu
ý: Sau khi thêm khu vực bạn cần liên kết khu vực mới với bảng giá bán. Xem hướng
dẫn ở mục (06)
----
4. [Ẩn bàn không sử dụng]
Bước 1: "Danh mục" => "Thiết lập
bàn".
Bước 2: Nhấn vào bàn cần ẩn.
Bước 3: Click bỏ ô vuông Khóa bàn và nhấn Lưu.
----
5. [Thêm mới thời điểm bán hàng]
Lưu ý: Thời điểm bán hàng cần khai
báo để phân chia khung giờ có giá bán khác nhau chứ không phải phân chia theo
ca làm việc của cửa hàng. Nếu cửa hàng có nhiều ca làm nhưng chỉ có 1 bảng giá
cố định thì không cần khai báo thời điểm bán hàng.
Bước 1: "Danh mục" => "Thời điểm
bán hàng".
Bước 2: Nhấn Thêm mới và khai báo
các thời điểm có bảng giá khác nhau và nhấn Lưu và Đóng.
Lưu ý: Sau khi thêm thời điểm bán hàng bạn cần
liên kết thời điểm mới với bảng giá bán. Xem hướng dẫn ở mục (06)
----
6. [Liên kết Khu vực – Thời điểm – Bảng giá]
Lưu ý: Nếu không thực hiện bước
khai báo thời điểm bán hàng và liên kết Khu vực – Thời điển – Bảng giá thì phần
mềm sẽ mặc định lấy bảng giá đầu tiên cho thời điểm bán hàng cả ngày.
Bước 1: "Danh mục" => "Liên kết bảng
giá".
Bước 2: Chọn bảng giá tương ứng với khu vực, thời
điểm bán và nhấn Lưu.